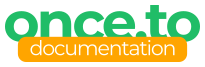Teams
Team functionality allows users to collaborate in managing links
Premium Feature
The once.to platform has the following two types of users:
- Standalone users (persons)
- Team users
Team users
A team user is in many ways similar to a person user: it can own links and domains, view click statistics and analytics, it has an active service plan etc.
It also has a name — which we call the Team name.
What is obviously different about a team user, is that it also contains other users — person users, as you get it — which we call team members.
The number of members a team can have depends on its service plan.
Starting a team
If your service plan includes team members (Pro and up), you can start a team.
In order to do that, navigate to your Profile, scroll to the Ready to grow? section, then click Start a team.

The only required thing when creating a new team is specifying its name, so unleash your imagination (or not)!
Ownership
It’s important to realise that team members cannot own objects, such as links and domains. Any objects they create will be owned by their team, and shared amongst its members.
Subject to the above, if an existing user is added to a team, all their objects (links, domains) will be transferred to the team.
Once a team is created, there’s no way back: it can only be deleted as a whole, with all its users and other objects.
Adding team members
Once your team is created, you’ll automatically get the Team Manager role, which would allow you adding and removing members to/from the team.
You will also see a new sidebar item with the name of the team: in fact, it’s your team’s Profile page, which has somewhat replaced your personal profile.

After clicking on Invite team member, you can provide an email of someone you’d like to add to your team. The invitee will receive an email with a redeem link.
It doesn’t matter whether or not the invitee already has an account on once.to:
- If they don’t, the invitee will have to register a new account. Upon its activation they’ll be added to your team.
- If they already have an account, after logging into it, the user will join your team.
Member roles
As a Team Manager, you can manage your team members’ roles:

You can designate more Team Managers, make a user Read-Only (by removing their Writer role), or even block user (by removing the User) role.
Removing a team member
A Team Manager can also remove anyone from their team by choosing the Remove member menu item on the Member Details page.
The user will leave the team and be put on the Free service plan. They will also lose access to all teams links, domains, statistics and so on.

Tags: domain, link, ownership, premium feature, short link, team, team member